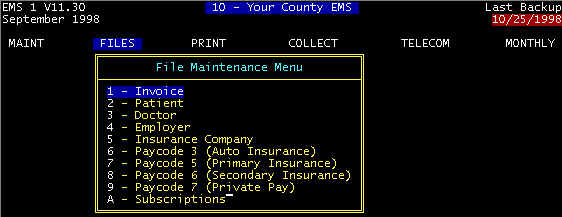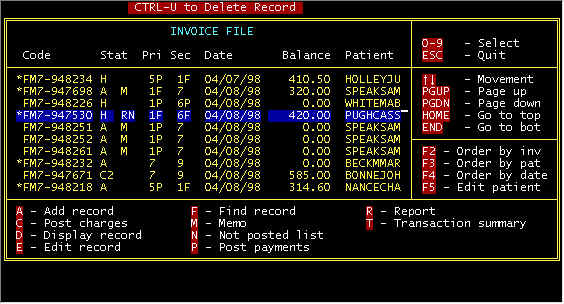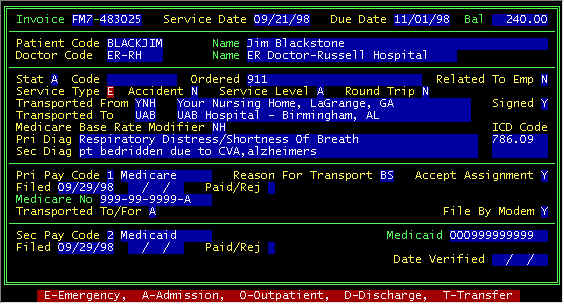INVOICE FILE
Menu Path: FILES/Invoice
This is where most system activity occurs -- adding run sheets, changing existing invoices, displaying existing ivoices, posting charges and payments, and answering phone inquiries
Functions From The
Main Invoice Screen
Special key functions (CtrlU, etc.)
Sorting the File different ways (date of service, alphabetically
by patient, etc.)
Options From the Main
Invoice Screen
Add a new invoice, Post Charges/Payments, View all patient
transastions, etc.
Explanation of fields
OPTIONS -- Your options are in the bottom block (A-Add, C-Post.......etc.), and these will be described by clicking on one of the following: FUNCTIONS -- The following functions are described below (Function) CTRL-U to Delete Record -- When an invoice is highlighted, holding down the Ctrl (control) key and tapping the U key will delete the invoice provided the invoice has a zero balance. (Function) 0-9 - Select -- There are 10 invoices in the window -- pressing the number 9 will jump your highlight to the last one in the window -- most users use the up/down arrow keys to move the highlight. (Function) ESC -- Pressing the ESC (Escape) key -- upper left of most keyboards -- will get you out of the screen you are in and back-up one screen. If you are in screen 2, ESC will take you back to screen 1. If you press ESC after being in a data-entry screen, changes you have made during this session will be aborted (left like they were when you entered), then you will backup one screen. (Function) Up/Down Arrows - Movement -- Arrow keys move the highlight to the invoice above and below the currently highlighted position. (Function) PGUP - Page up -- displays the previous 10 invoices each time pressed (Function) PGDN - Page down -- displays the next 10 invoices each time pressed (Function) Home - Go to top -- if invoices have been sorted by patient code (F3-Order by pat), pressing the Home key will jump to the first alphabetical listing (top of the sorted file). If invoices have been sorted by date (F4-Order by date), pressing the home key will jump to the oldest date (of service). (Function) End - Go to bot -- opposite of pressing the Home key. If invoices have been sorted by patient code (F3-Order by pat), pressing the Home key will jump to the last alphabetical listing (top of the sorted file). If invoices have been sorted by date (F4-Order by date), pressing the home key will jump to the most recent date (of service). FUNCTION KEYS F2-F4 are used for locating an invoice for posting payments and answering telephone inquiries. Several ways of sorting and displaying invoices in the main invoice screen (screen 2 above) are described below. When first entering screen 2, the default sort order is by invoice number. Thus, pressing the F key (F-Find) will display two fields in the invoice number format, with the message Enter Invoice Number. If subsequently you sort by date, for example, the data entry display is in a date format with the message Enter Date of Service. Similiarly, selecting F-Find will request a data entry compatible with the last sort order for the other sort options. (Function) F2 - Order by inv -- Function keys are usually the top row of your keyboard, and usually there ate 10 of them F1-F10. Pressing function key F2 will sort the invoices by invoice number. Subsequently, pressing the F key (F-Find) will display a data entry line in the format of an invoice number. Order by Invoice is the default sort mode when first entering the main invoice screen 2. If you are posting a payment, sometimes your invoice numbers are listed on the Explanation Of Benefits (EOBs). Pressing the F key (F-Find) will display the invoice number format, and the invoice will either be jumped to (if found) or the nearest invoice number will be jumped to and the message INVOICE NOT FOUND will be displayed. (Function) F3 - Order by pat -- Pressing function key F3 will sort the invoices by patient code (effectively-alphabetically by patient name). Subsequently, pressing the F key (F-Find) will display a data entry line in the format of a patient code. There are more than one usage for sorting by patient code. »If you are answering a phone inquiry, press function key F3 and ask for the patient's last name -- press the F-Find key and then enter a few characters of the last name, and a window of near matches is displayed - then ask for the first name, arrow to the correct patient and invoice, and from here you have instant access to most information about the account, payments, charges, run sheet details, etc. »If you are posting a payment, sometimes the only information you may have is the patients name-same procedure as previous to find the invoice. (Function) F4 - Order by date -- Pressing function key F4 will sort the invoices by date of service. Subsequently, pressing the F key (F-Find) will display a data entry line in the format of a date. There are several useless of sorting the invoice database by date (of service): »If you are posting a payment, sometimes the only (or best) information you may have is the date of service; »If you are trying to answer a phone inquiry and all else fails, looking for date of service may be a helpful way of finding an invoice; »If you are working old accounts, examining the invoice file chronologically is helpful. (Function) F5 - Edit Patient -- Pressing function key F5 will display the patient screen, and editing (changing) is allowed), plus the fact that you may be simply wanting to see the patient information from the main invoice screen 2.
|